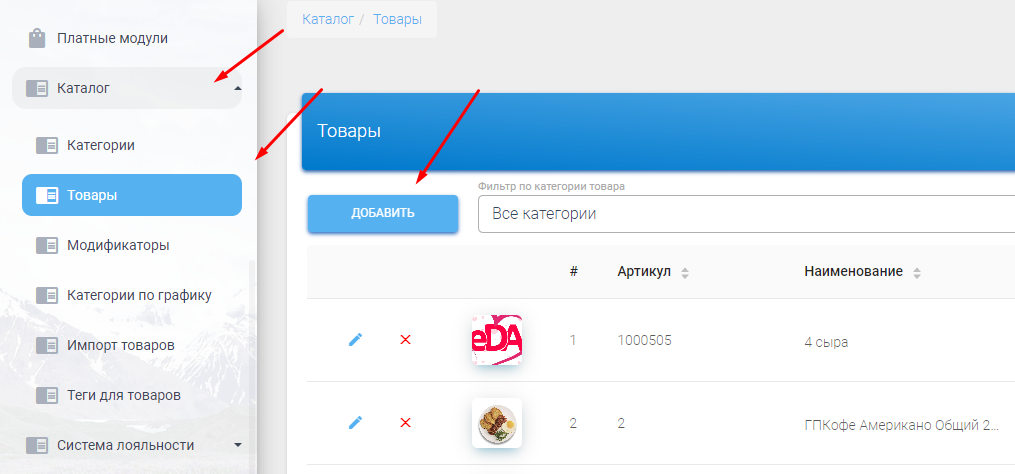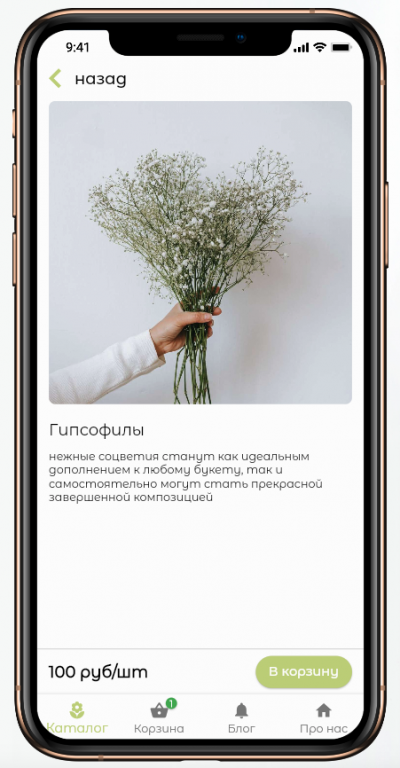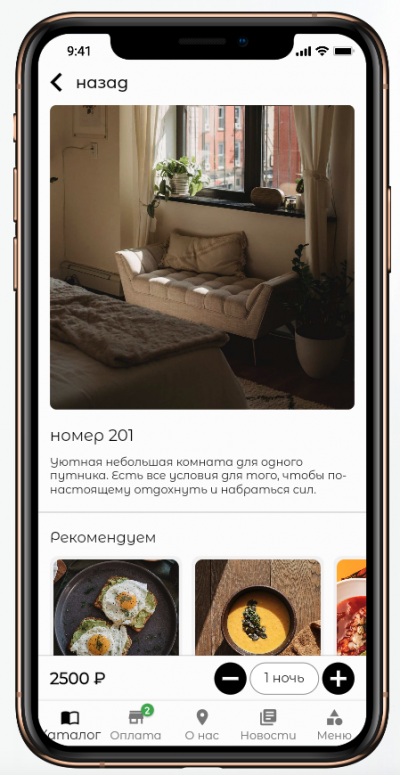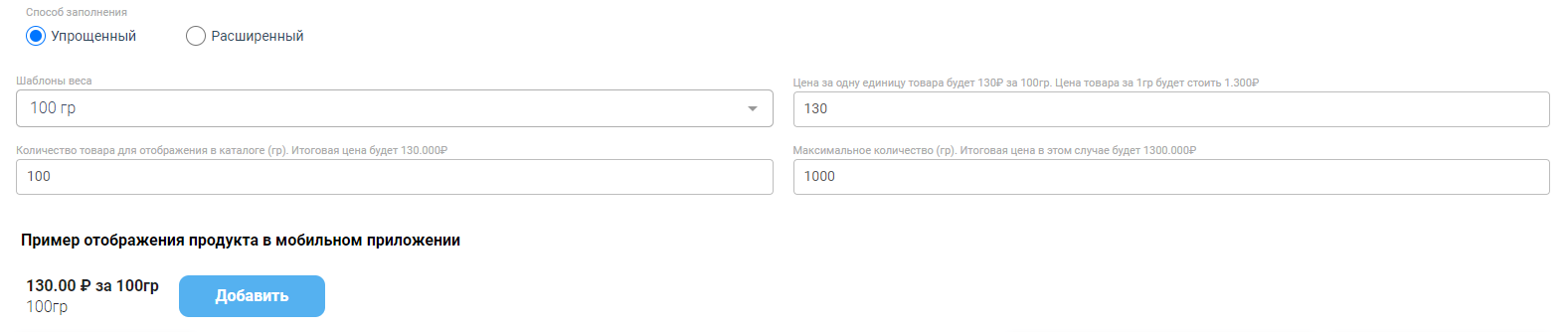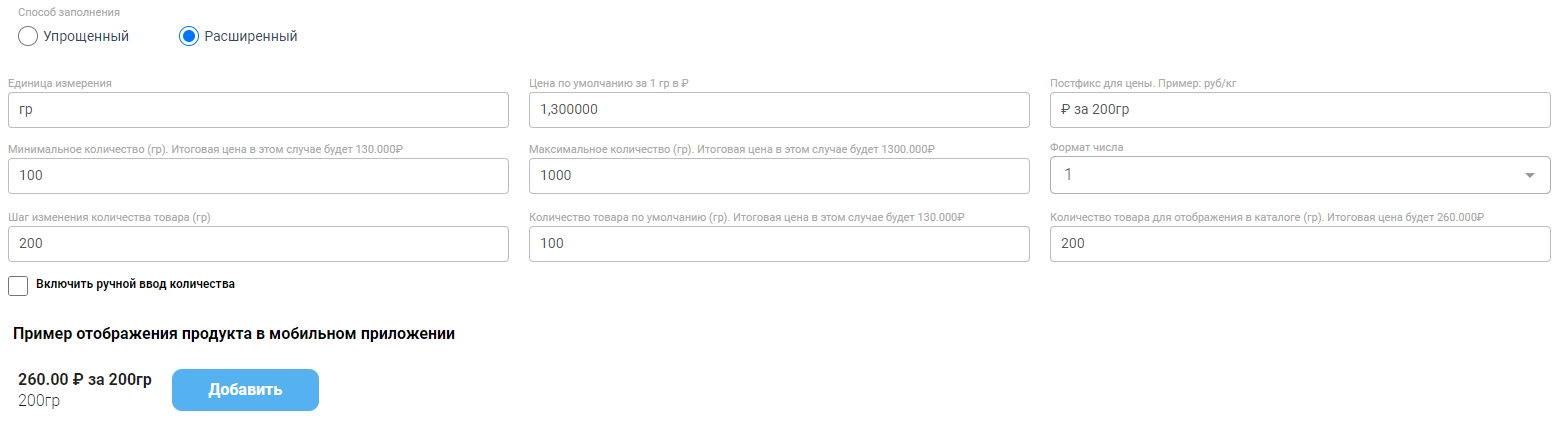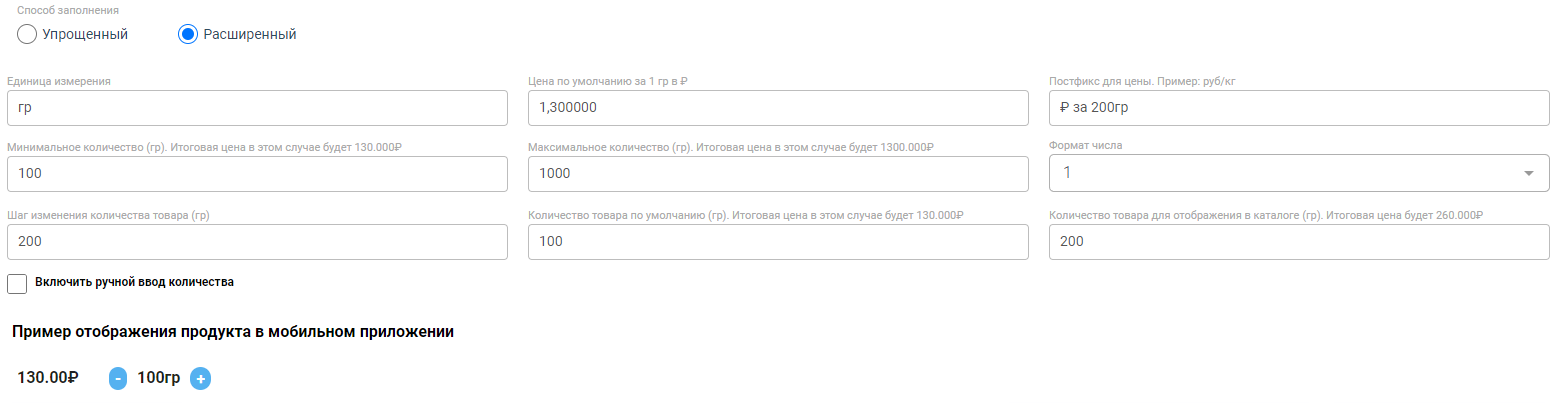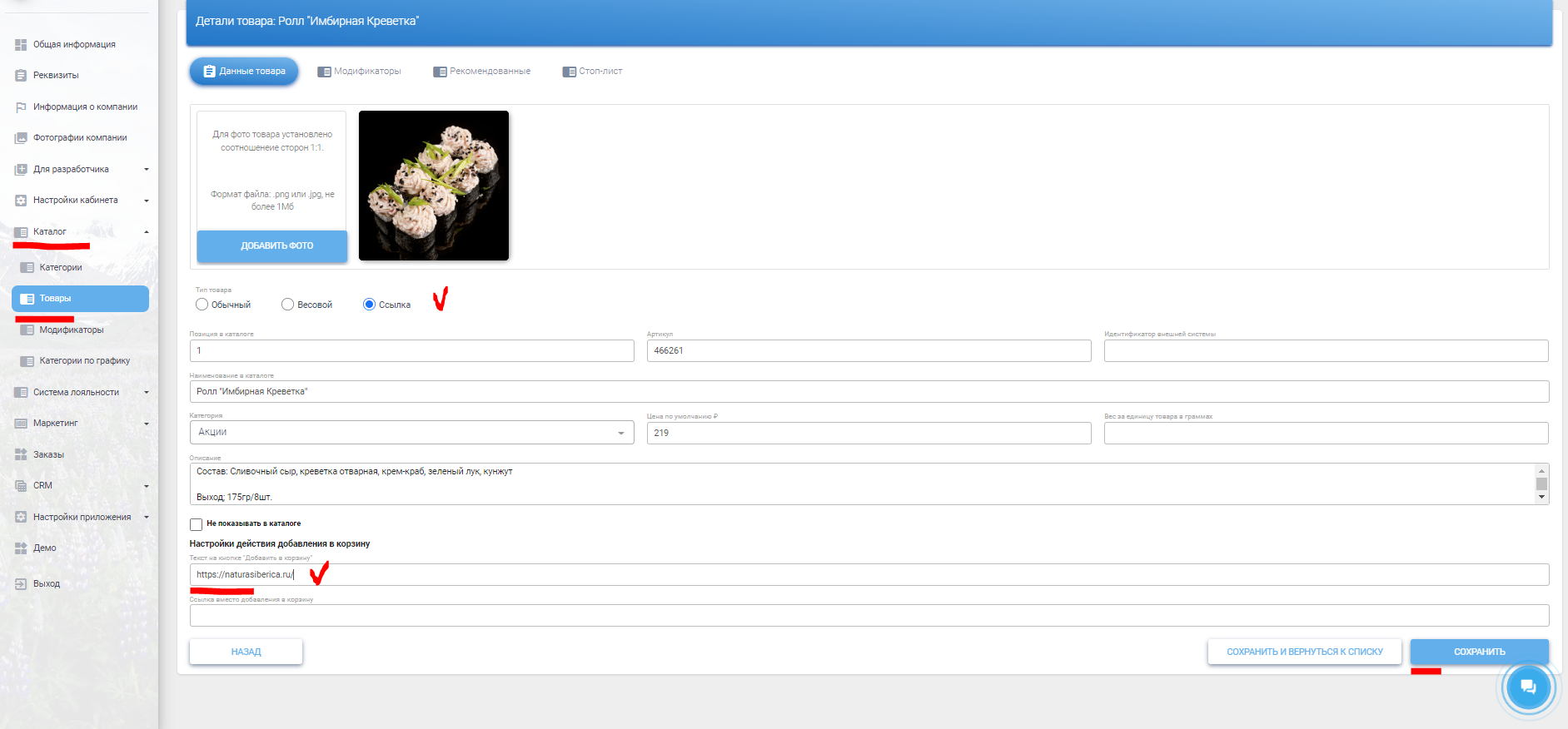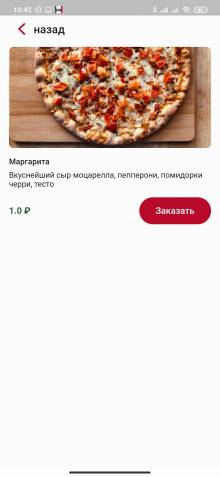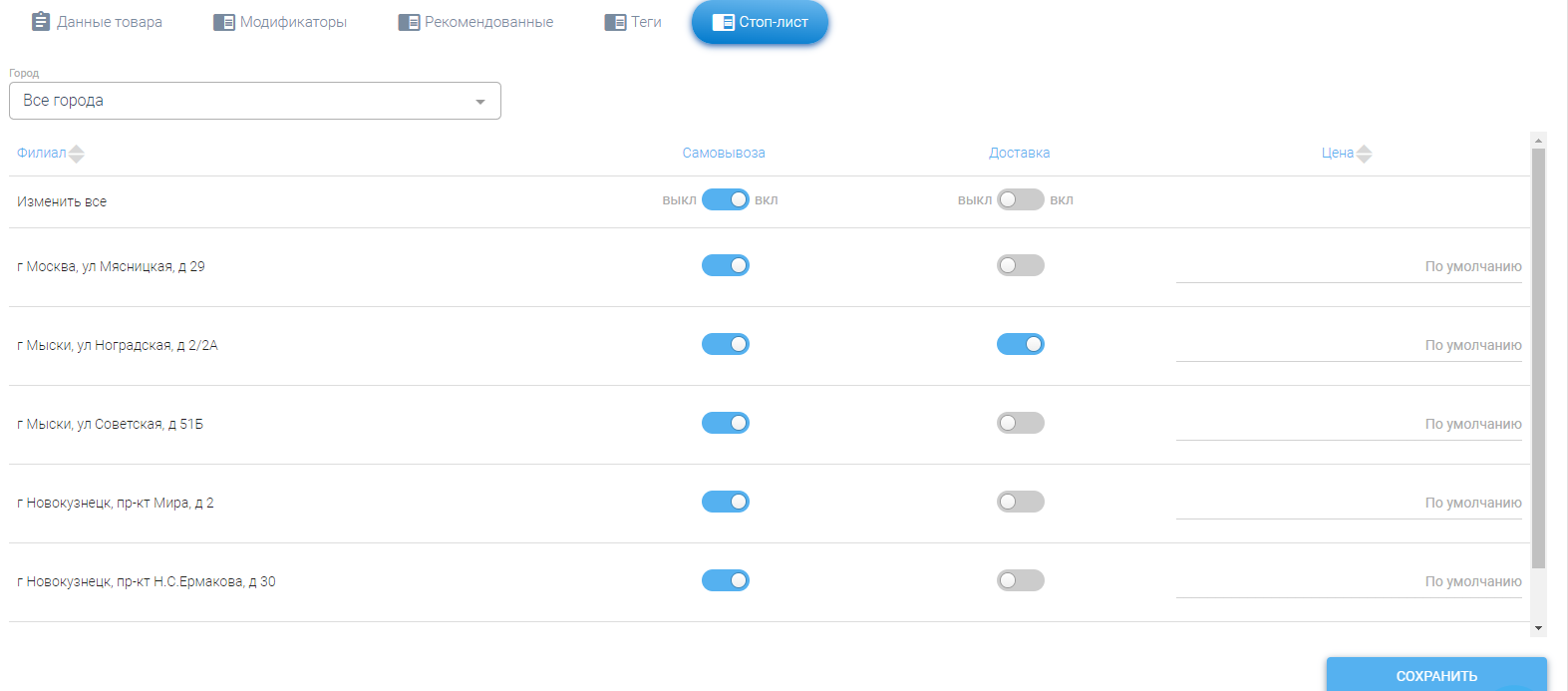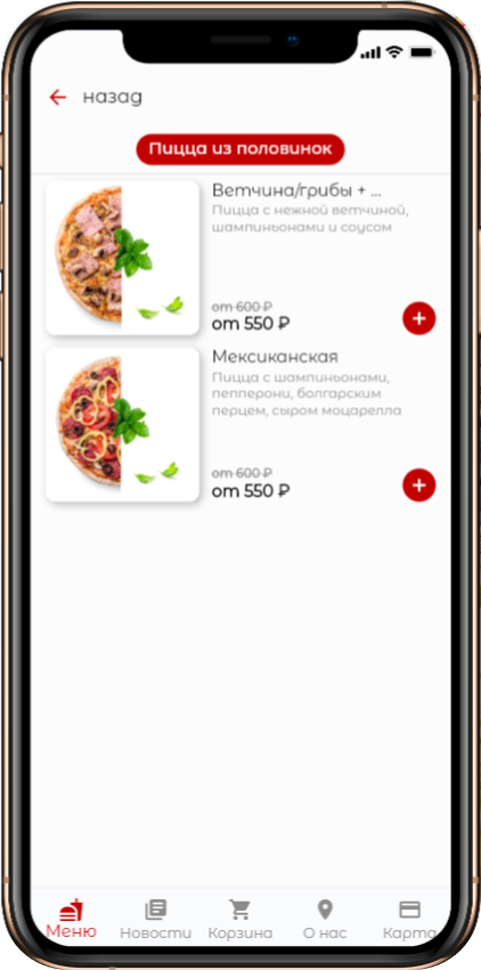Добавление товара
Для того, чтобы добавить товар в приложение, необходимо открыть вкладку «Каталог» в меню слева и перейти в «Товары». Далее вы нажимаете на кнопку «Добавить»
Редактирование товара
Для того, чтобы отредактировать товар, нажмите на карандашик возле товара.
Обычный товар
В большинстве случаев используется обычный товар. Обычный товар - это товар, который продается шт. Заполнение этого товара является классическим для всех других товаров.
- Позиция в каталоге. Это поле помогает сортировать товар в нужном порядке внутри категории.
- Индентификатор внешней системы (необязательно)
- Вес за единицу товара в граммах для внешней системы (необязательно)
- Наименование в каталоге
- Артикул. Заполнять необязатально, при условии, что вы не используете систему интеграции. В противном случае это поле является ключевым для поддержки обмена.
- Цена по умолчанию.
- Категория. Выберите категорию к которой относится данный товар.
- Описание. Введите описание товара.
- Фотография товара. Одновременно можно загружать до 15 фото. (.png или .jpg, соотношение сторон 1:1)
- Не показывать в каталоге. Поставьте галочку, если на данный момент товар нельзя оформить к заказу.
Весовой товар
Часто бывает так, что товар может продаваться в большом количестве. Это может относиться как к ресторанной нише, так и в других областях. В этом случае на помощь приходят весовые товары. Название в большей степени условно, так как единица измерения указывается вами.
Для того, чтобы создать весовой товар:
- В меню слева перейдите во вкладку «Товары»
- Нажмите «Добавить»
- На форме добавления товара выберите тип товара «Весовой»
Выберите способ заполнения весового товара. Упрощенный способ поможет покрыть большинство вариантов создания весовых товаров. Он позволяет выбрать шаблон веса и заполнить информацию о цене вашего товара за выбранный вес. Расширенный способ позволяет выбрать вес по умолчанию, шаг изменения веса при добавление товара в корзину и многое другое.
Упрощенный способ
- Выберите шаблон веса, который вам подходит. Если вашего веса и единицы измерения нет, то используйте Расширенный способ
- Цена. Введите здесь цену за ваш выбранный шаблон веса. К примеру, ваш товар стоит 130 рублей за 100 гр. Вам требуется выбрать в шаблоне 100 гр, а цену указать 130. Обратите внимание на надписи над строчками. Они помогут вам определить верность заполнения данных.
- Количество товара для отображения в каталоге. Здесь требуется ввести вес, который будет отображаться в каталоге товара. К примеру, ваш товар стоит 130 рублей за 100 гр. Но вы хотите, чтобы в каталоге отображалась цена 260 за 200 гр. Тогда в поле «Количество товара для отображения в каталоге» надо будет ввести 260.
- Максимальное количество. Введите здесь максимальное количество веса, которое клиент может заказать себе товара в приложение.
Если вам требуется дополнительно настроить товар, так как настроек из Упрощенного способа недостаточно, то переключите на Расширенный способ заполненения товара.
Обратите внимание! Если вы сохранили товар, а его цена не совпадает с тем, как она указана в превью, то перейдите в Детали товара на экран Стоп-листы и проверьте цену для филиалов. Цена для филиала должна указываться за единицу товара. То есть если вы заполнили через упрощенный способ: 130 рублей за 100 гр, то цена товара в стоп-листе должна быть 1,3.
Расширенный способ
- Единица измерения (шт, гр, кг, мл, л, уп и тд)
- Цена по умолчанию за 1 (ваша единица измерения) в р. Здесь требуется ввести цену за единицу товара. К примеру, ваш товар стоит 130 рублей за 100 грамм, то цена по умолчанию должна быть указана 1,3.
- Постфикс для цены - выводится в каталоге в мобильном приложении (например руб/кг).
- Минимальное количество. Это поле позволяет выбрать минимальное количество товара при попытке удалить товар из корзины. Дойдя до минимального количества, товар удалится из корзины.
- Максимальное количество. Это поле ограничивает клиента в максимальном количестве товара для заказа.
- Формат числа. Выбирается, с какой точностью будет отображаться значение веса товара.
- Шаг изменения количества товара. После добавления товара в корзину, товар будет прибавлять определенный вес при попытке добавить еще товара.
- Количество товара по умолчанию. Количество означает сколько товара добавится в корзину после нажатия на кнопку «Добавить».
- Количество товара для отображения в каталоге. Здесь требуется ввести вес, который будет отображаться в каталоге товара. К примеру, ваш товар стоит 130 рублей за 10 гр. Но вы хотите, чтобы в каталоге отображалась цена 260 рублей за 200 гр. Тогда в поле «Количество товара для отображения в каталоге» надо будет ввести 260.
- Чекбокс «Включить ручной ввод количества». Если поставить галочку, то пользователь сможет при помощи клавиатуры ввести нужное ему количество товара.
Чтобы убедиться, что все данные заполнены верно, снизу под способами заполнения есть пример отображения продукта в мобильном приложение. Товар отображается аналогично МП.
Товар со ссылкой
Чтобы добавить ссылку к карточке товара нужно ввести:
- Позицию в каталоге - Позиция товара в каталоге рассчитывается только для выбранной категории товара (напр.: только для пиццы)
- Ввести артикул товара
- Выбрать категорию товара - из уже добавленных
- Ввести стоимость товара - (!) обязательно, можно ввести стоимость 1р
- Ввести описание
- Ввести Текст, который будет отображаться на кнопке
- Добавить ссылку, на которую будут ссылаться
Добавить товар в стоп-лист
Чтобы добавить товар в «стоп-лист», вам необходимо открыть вкладку «Каталог» в меню слева и перейти в «Товары», выбрать товар и нажать карандашик «Редактирование». Наверху перейдем в графу «Стоп-лист» и здесь необходимо нажать на переключатель в требуемом филиале, нажать кнопку «Сохранить». Если ваша компания имеет несколько филиалов и на этот товар разная цена, тогда в графе «Цена», где написано «По умолчанию» меняем цену, прописав в строке цену за единицу товара.
Заполнение товара при работе с системами интеграции
Для того чтобы работать с системами интеграции требуется соблюдать условие: товар должен иметь цену за единицу товара (за гр, за кг). Но что делать, если товар в системе интеграции использует цену за 1 кг, а хотелось бы, чтобы была возможность использовать товар по цене за 100 гр и т.п на портале и в МП? Есть два способа решения:
Чтобы решить этот вопрос, требуется в системе учета изменить цену товара с цены за 1 кг, на цену за 1 гр. На портале заполнить аналогично примеру ниже:
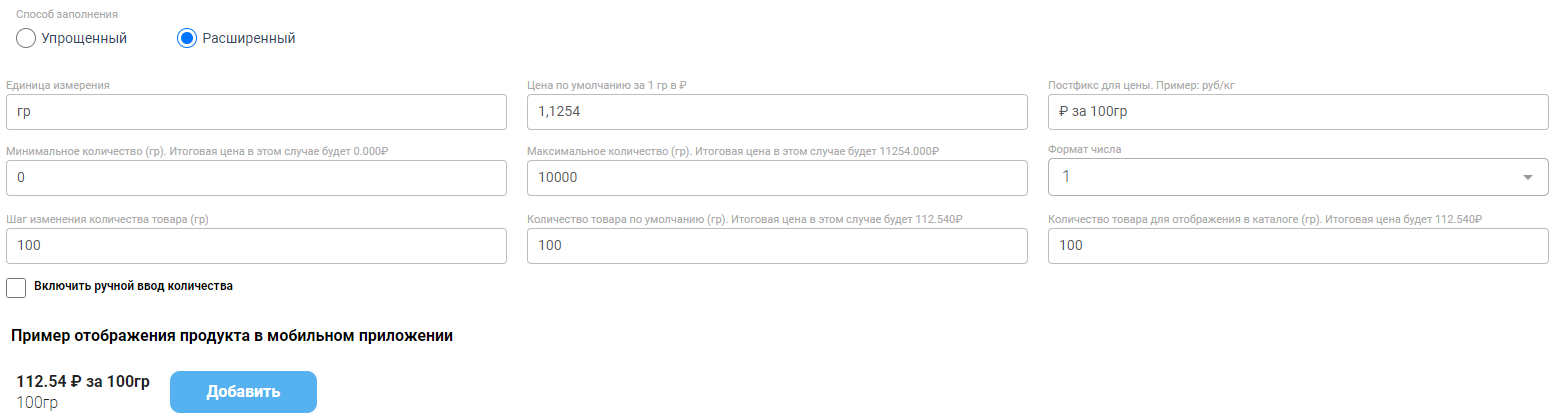
Так как 100 гр = 0,1 кг, то можно заполнить товар в след формате:
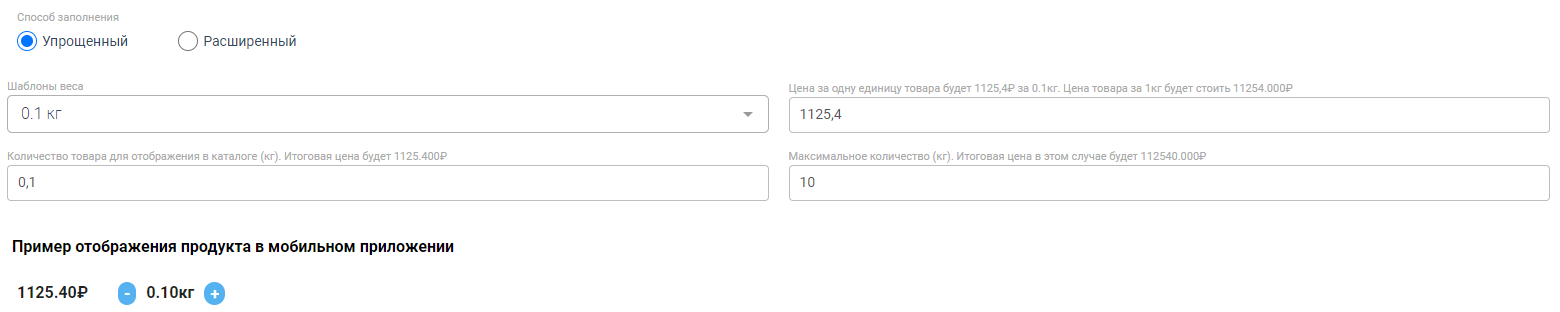
Как сделать товар с перечеркнутой ценой
Чтобы отобразить товар с перечеркнутой ценой в мобильном приложении, необходимо сделать скидку на данный товар в разделе "Система лояльности" - "Скидки" https://docs.eda-platform.ru/ru/ecomm.docs/latest/LoyaltySystem/Discounts
Так же вы можете посмотреть видео инструкцию как добавить обычный товар, товар с ссылкой , стоп-лист по ссылке на нашем YouTube канале и в группе ВК
Группа в ВК - eDA
YouTube канал - Актоника
Так же вы можете посмотреть видео инструкцию как правильно настроить весовой товар по ссылке на нашем YouTube канале и в группе ВК
YouTube канал - Актоника
Группа в ВК - eDA