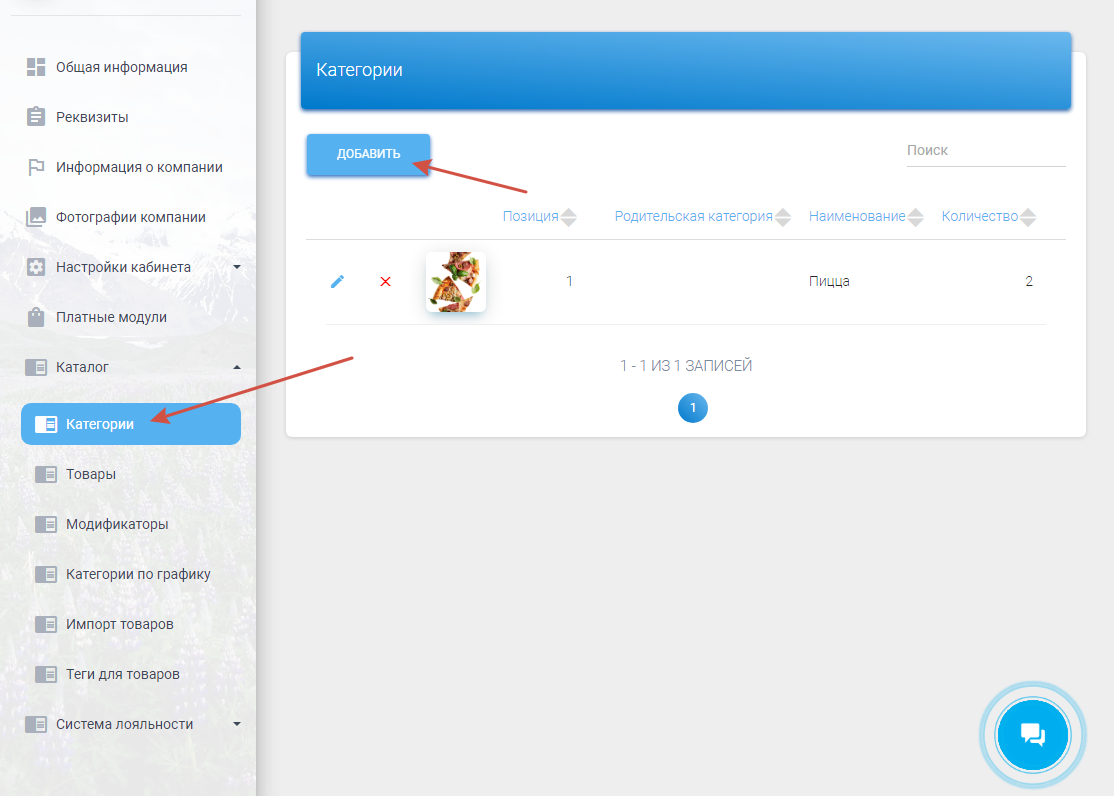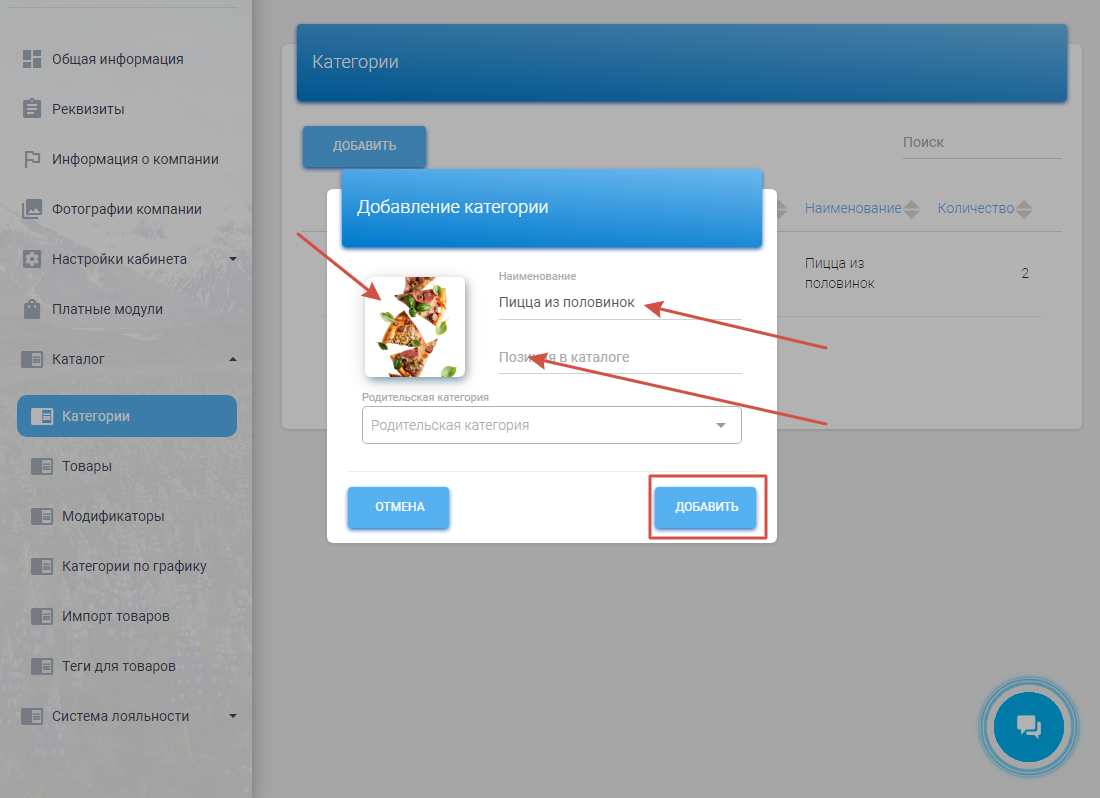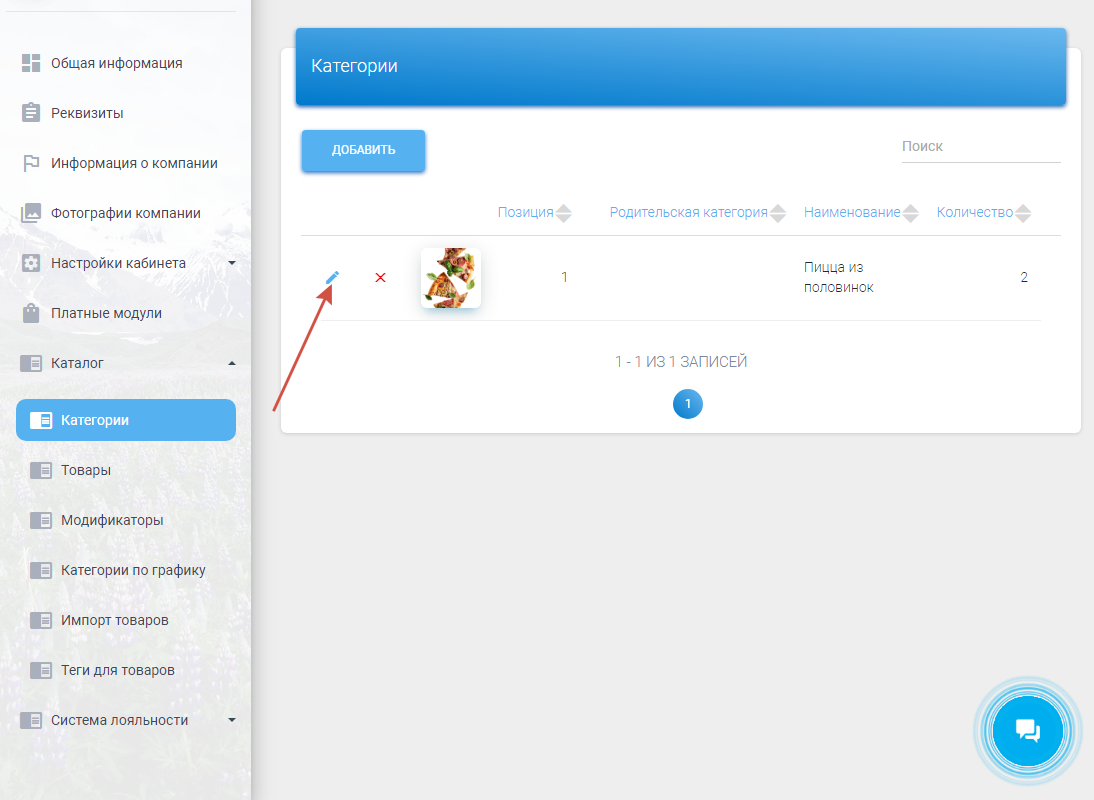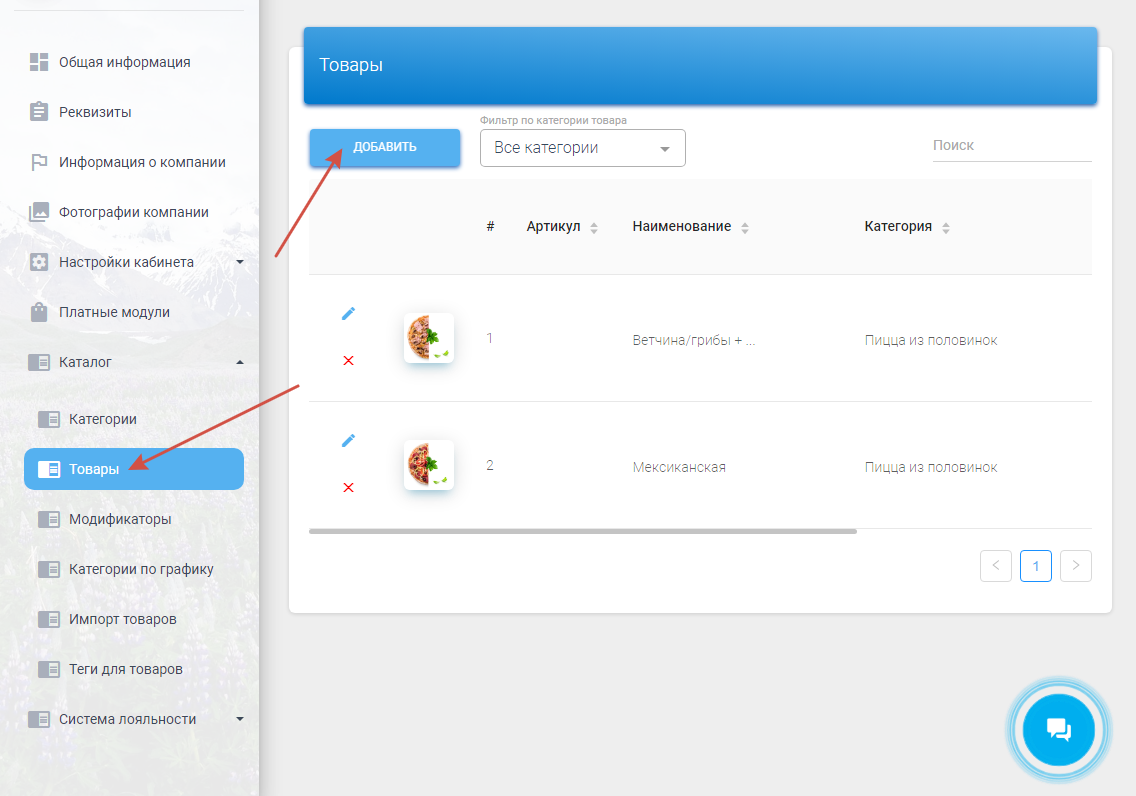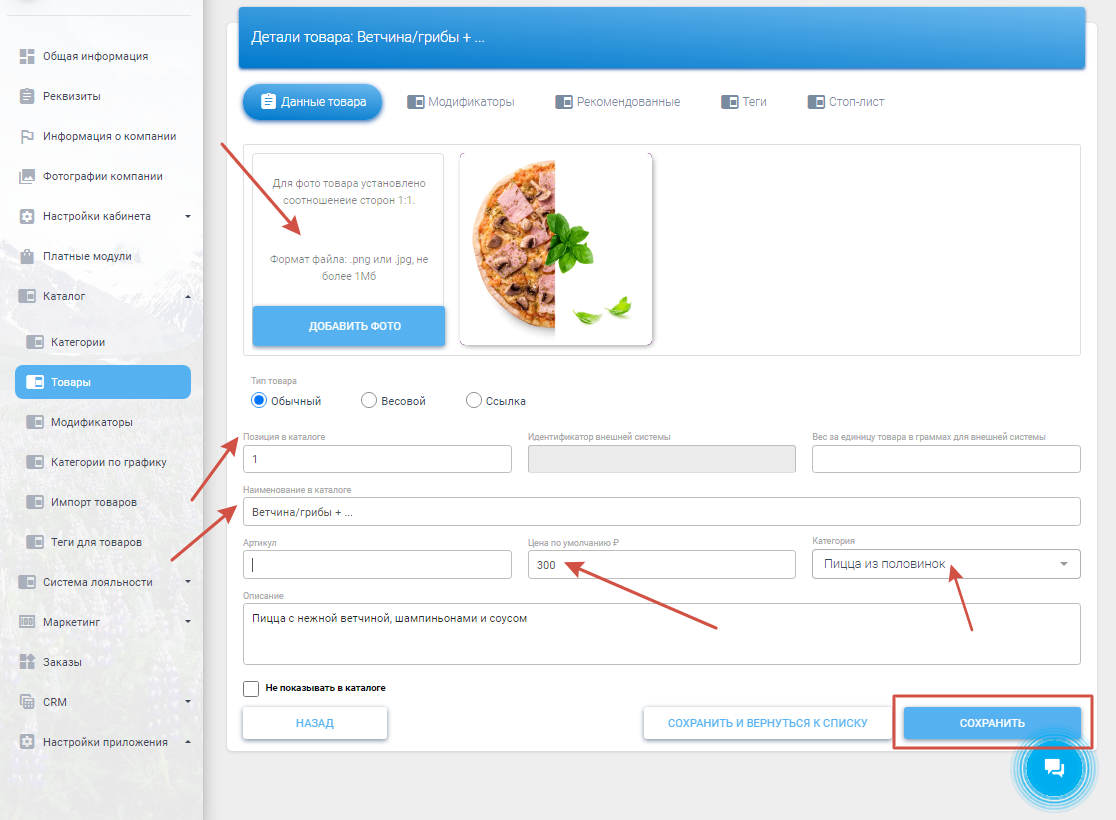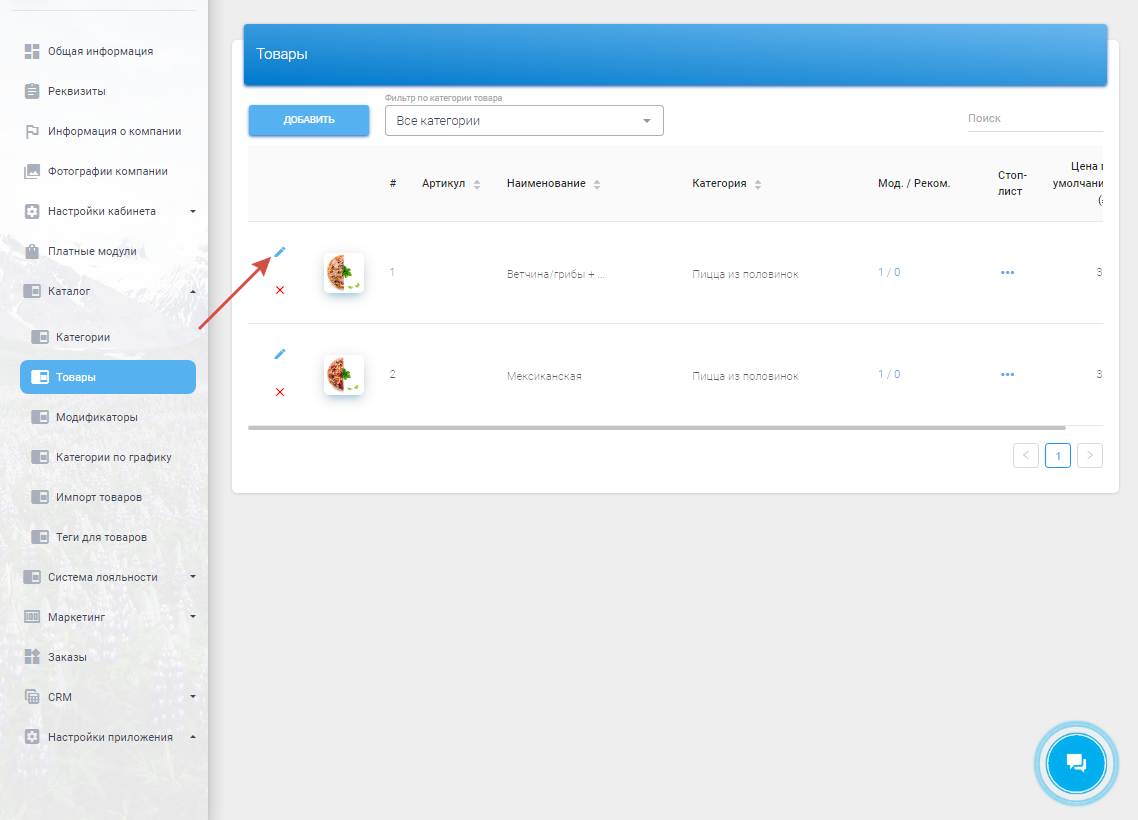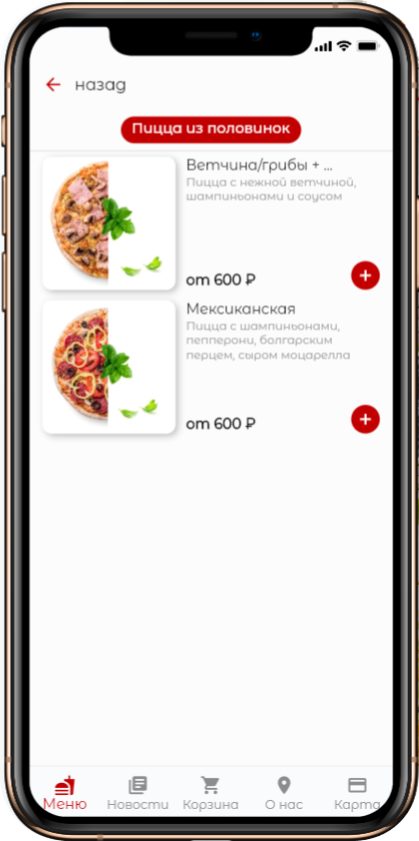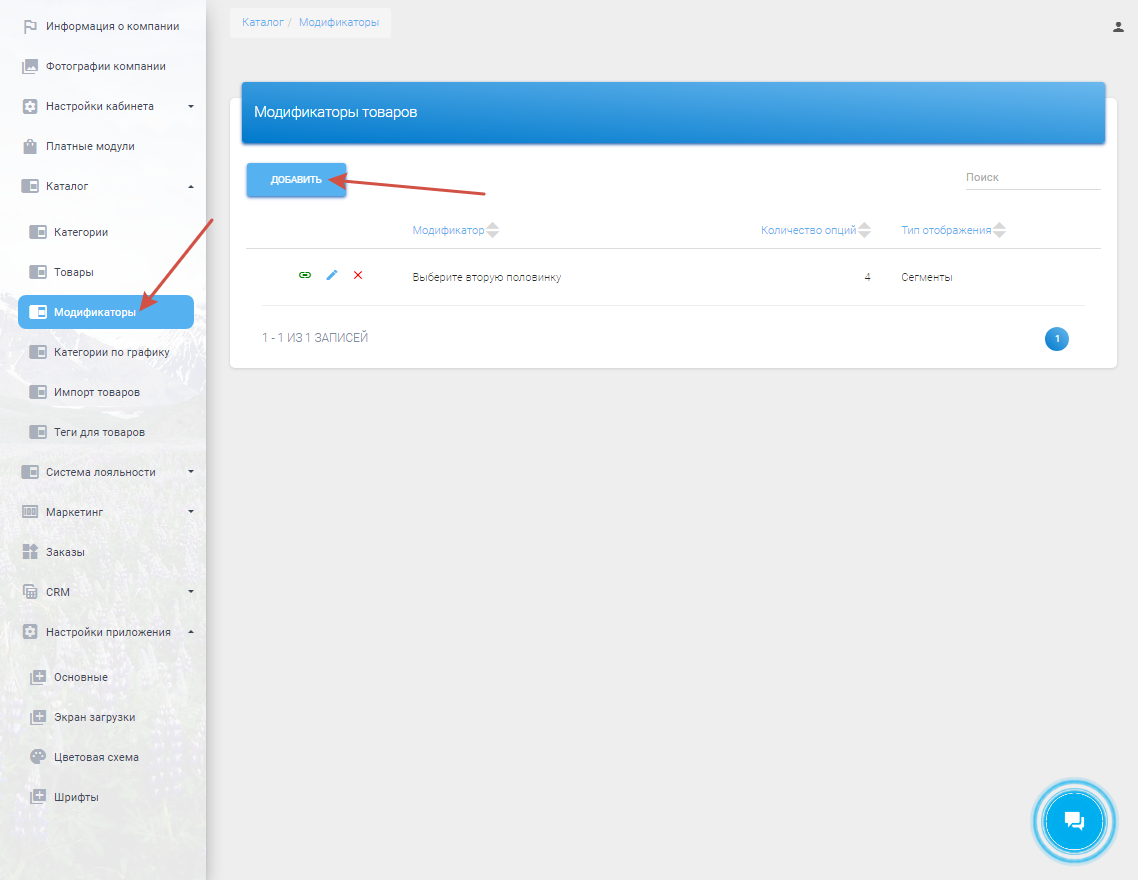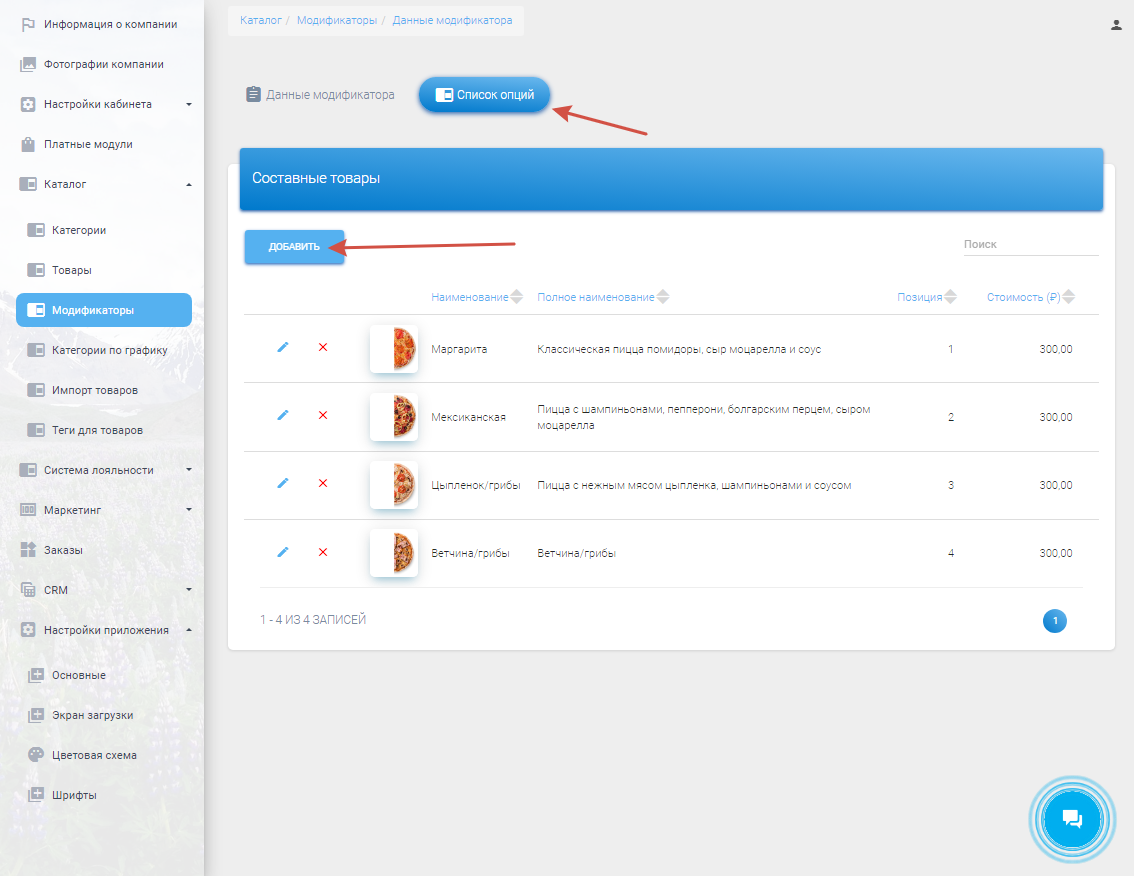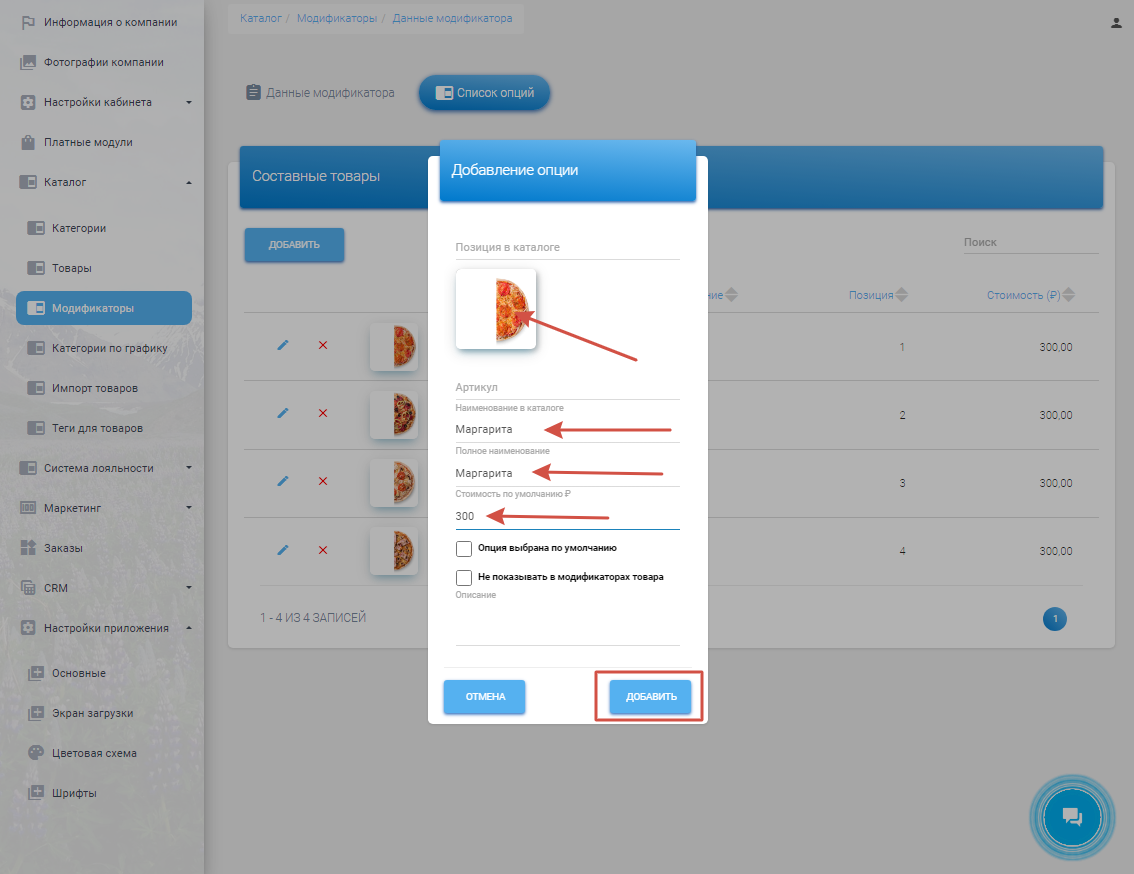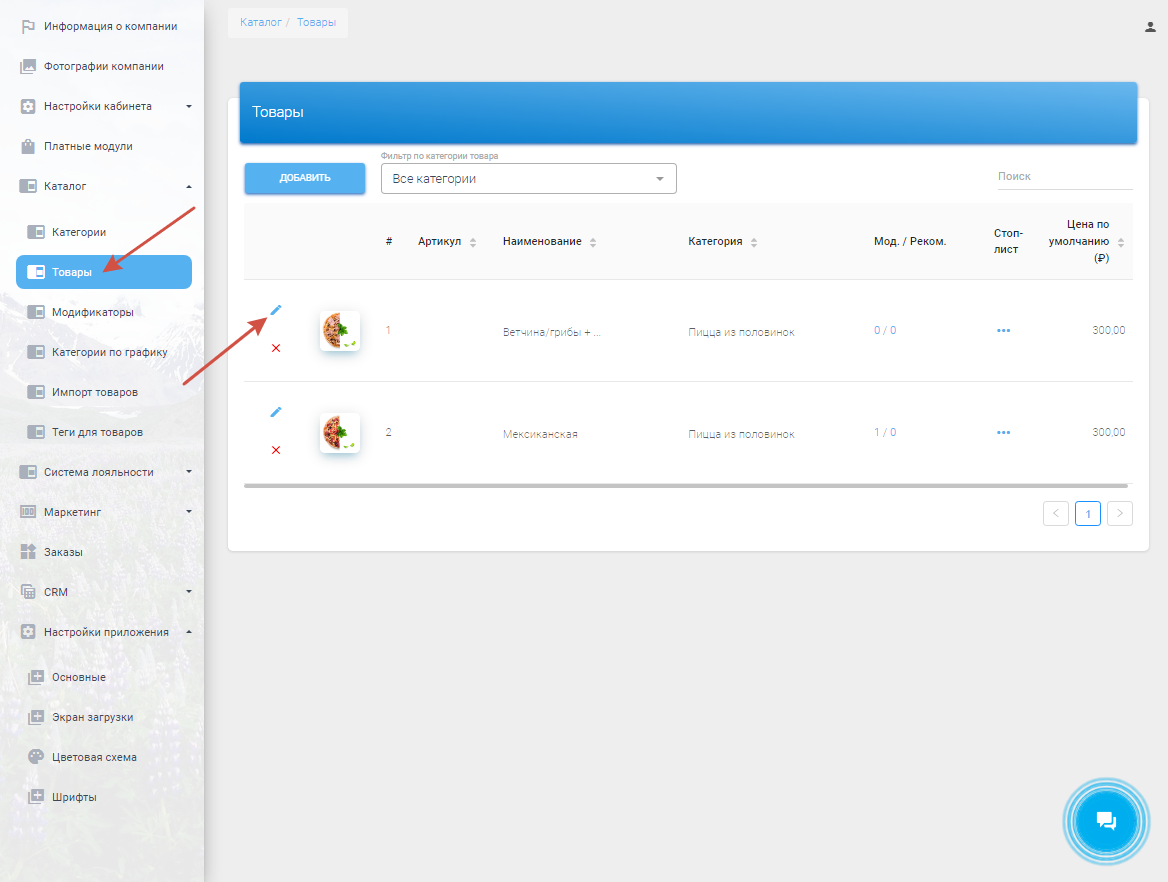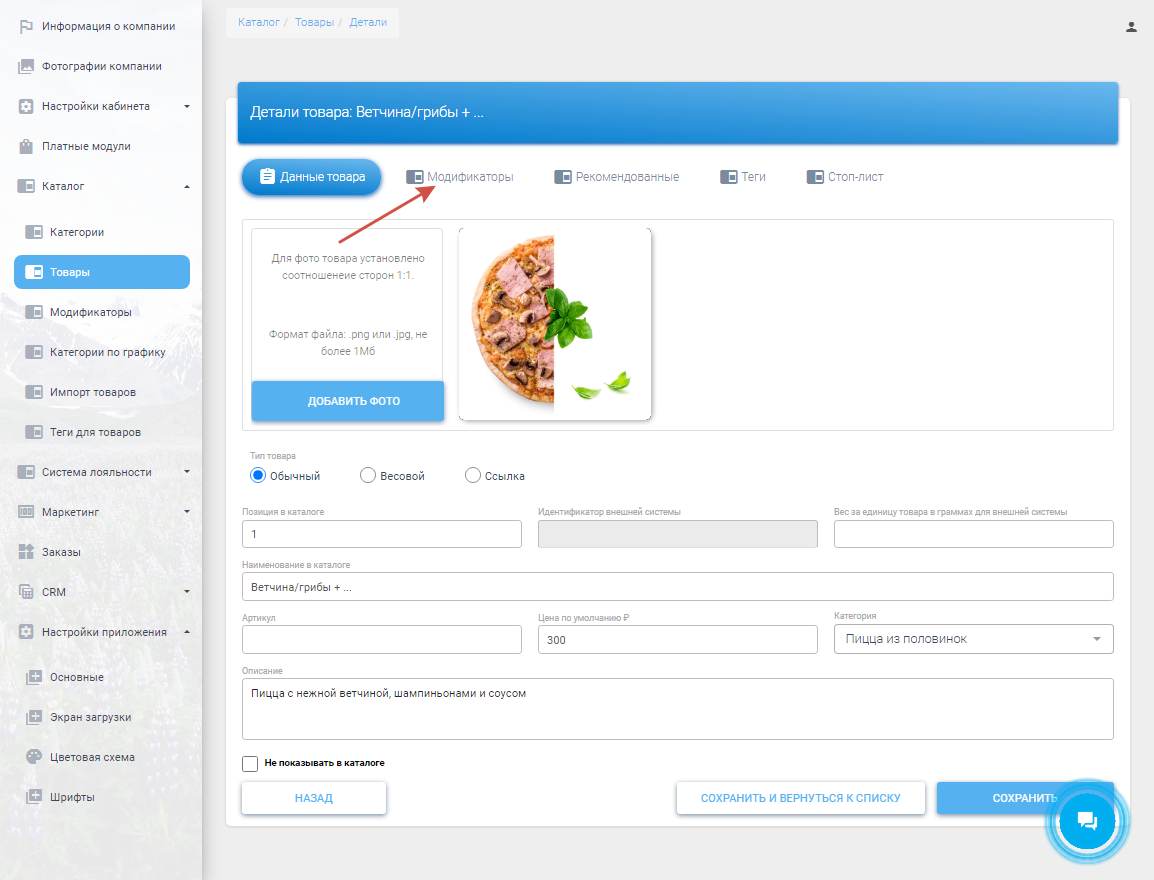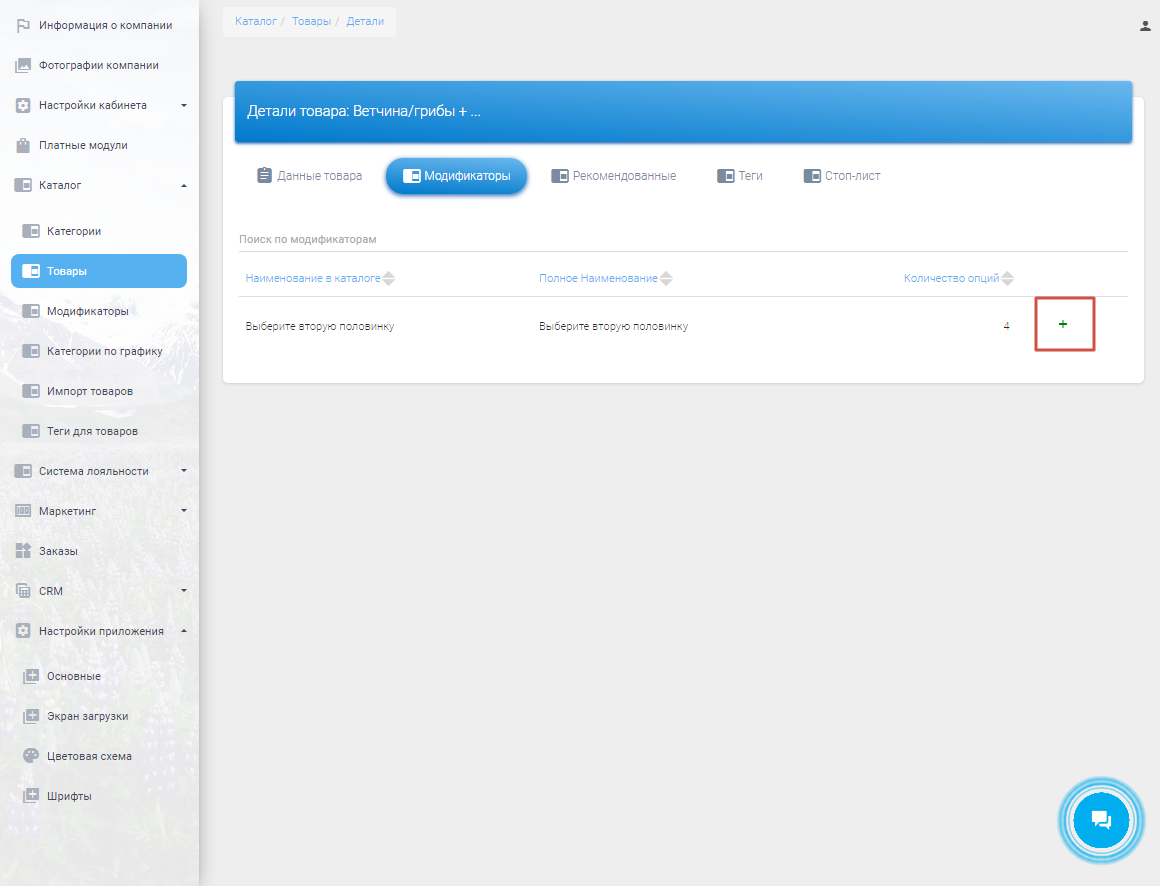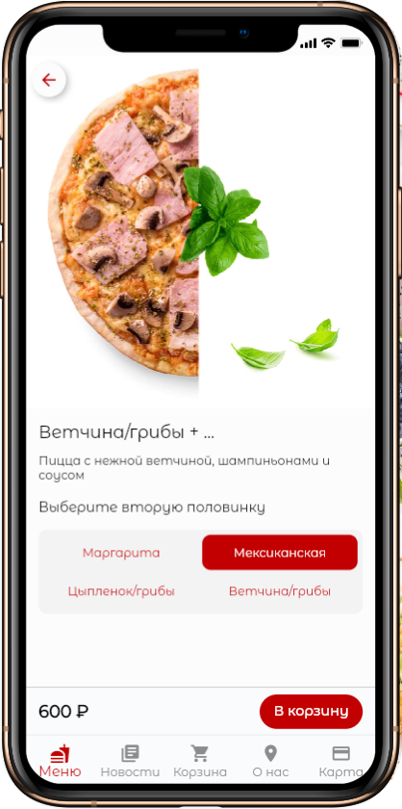Как составить сборную пиццу из двух половинок
В мобильном приложении eDA можно реализовать функцию заказа пиццы из двух разных половинок.
1. Создаем категорию товара
Для того, чтобы создать категорию зайдите в раздел "Каталог" в меню слева и перейдите в раздел "Категория".
Нажмите кнопку "Добавить".
Заполните карточку категории: наименование категории (например "Пицца из половинок"), номер позиции в каталоге, фотографию категории.
После заполнения нажимаем кнопку "Добавить".
Вы всегда можете отредактировать данные в категории нажав на карандаш.
Категория будет отражаться в основном "Меню" в мобильном приложении.
2. Создаем товар
Наполняем категорию товарами (Это будет одна из половинок пиццы). Для этого, зайдите в раздел "Товары" и нажмите на кнопку "Добавить".
В открывшейся карточке товара заполняем поля: номер позиции в каталоге; наименование товара, которое будет отражаться в каталоге; цену товара; выберите категорию, которую создавали на первом шаге; напишите описание товара; прикрепите фотографию.
Нажмите кнопку "Добавить".
Отредактировать информацию о товаре можно нажав на карандаш слева у соответствующего товара.
Товар добавится в каталог и отразится в мобильном приложении в выбранной категории "Меню" (в нашем примере категория "Пиццы по половинкам").
Повторите Шаг 2 "Создаем товар" пока не внесете все необходимые варианты половинок пиццы.
3. Создаем модификатор
Далее необходимо создать модификатор и наполнить его опциями (это будет вторая половинка пиццы, которую клиент может добавить к первой).
Зайдите в раздел "Модификаторы" и нажмите на кнопку "Добавить".
В открывшейся карточке заполняем следующую информацию:
полное наименование модификатора (например "Выберите вторую половинку");
отображение в мобильном приложении
указываем в обязательном порядке вариант "Сегменты" (только при этом варианте клиент сможет выбрать только одну половинку пиццы. При других вариантах клиент сможет положить в корзину нестандартное количество например 3 половинки пиццы);
поле обязательное для выбора – ставим галочку (тогда выбор второй половинки пиццы будет обязательным условием при заказе товара);
количество сегментов в ряде – показывает количество сегментов в ряду.
Добавленный модификатор заполняем вариантами опций (возможными половинками пиццы).
Для заполнения нажмите на кнопку "Добавить".
В карточке добавления опции заполняем: наименование в каталоге; полное наименование; стоимость модификатора (половинки пиццы); фото.
После заполнения всех полей нажмите кнопку "Добавить".
Добавьте столько опций, сколько необходимо (например все возможные варианты половинок пиццы).
4. Добавляем модификатор к товару
Чтобы добавить модификатор к товару зайдите в меню слева в раздел "Товары".
Нажмите на карандашик рядом с товаром к которому хотите добавить модификатор.
В открывшейся карточке перейдите во вкладку "Модификаторы".
Откроется список модификаторов. Нажмите на плюсик справа у тех модификаторов, которые хотите добавить к данному товару (в примере добавляем модификатор “Выберите вторую половинку”).
Добавьте модификаторы ко всем необходимым товарам повторив Шаг 4.
В мобильном приложении модификаторы отразятся у товара в виде сегментов для выбора.
В нашем примере это варианты половинок пиццы, которые может выбрать клиент.
Если не оформлять модификаторы, а все половинки оформить в товарах?
Если добавить каждую половинку пиццы в каталог товаров отдельно, клиент сможет выбрать только одну половинку пиццы и заказать половину пиццы или нестандартное количество, например 1,5 пиццы.
Если использовать модификаторы, то клиент сможет заказать только целую пиццу.
Так же вы можете посмотреть видео инструкцию по ссылке на нашем YouTube канале и в группе ВК
YouTube канал - Актоника
Группа в ВК - eDA