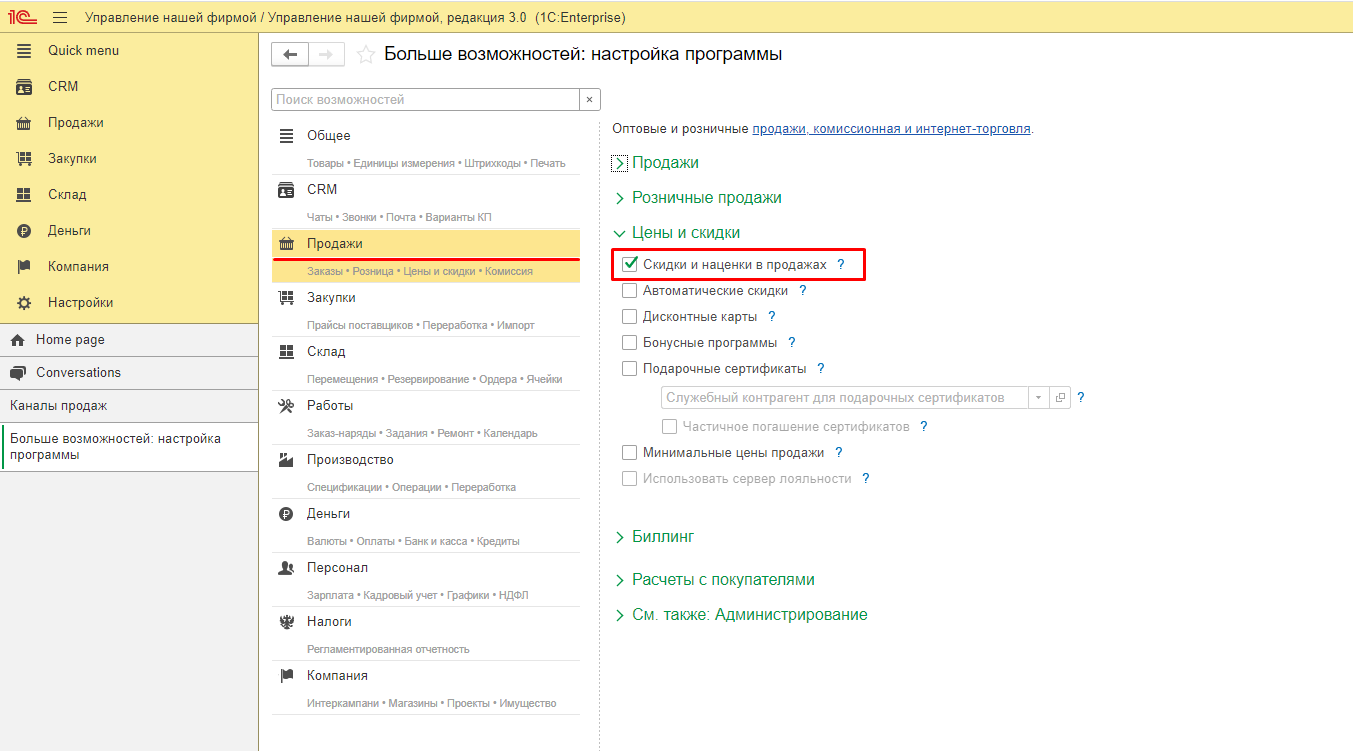Настройка синхронизации интернет-магазина с Управление нашей фирмой
Синхронизация поддерживает
- Выгрузку заказов из еDА
- Обновление товаров в еDА
Синхронизация не поддерживает
- Обновление модификаторов у продуктов
Перед началом работы ознакомьтесь с Особенности работы интеграции. В данном описании для настройки синхронизации используется версия УНФ 1.6.27.
Для настройки синхронизации с системой УНФ требуется выполнить следующие шаги:
1. Подключение интернет-магазина
В разделе меню надо выбрать пункт Настройки, и в разделе Интеграции выбрать Каналы продаж.

В открывшемся окне надо выбрать Интернет-магазин.

В окне для настройки интеграции отобразится приветствие пользователя и внизу экрана нажимаем на кнопку "Начать настройку".
Для настройки подключения заполните поля в соответсвии с вашими данными:
Тип сайта - 1С-Битрикс
Адрес сайта - https://1c-integration.e-da.site/api/CommerceML
Логин - здесь требуется указать ваш логин или почту и ваш внешний ключ компании или филиала. Логин и внешний ключ должны разделятся с помощью "|". К примеру, p400@m.ru|E7634A32-37E3-433C-ABEE-08D5E89576D9, где p400@m.ru - почта, E7634A32-37E3-433C-ABEE-08D5E89576D9 - внешний ключ компании.
Пароль

- После заполнения всех полей нажмите на кнопку "Проверить соединение". Если в результате, был получен ответ "Соединение с сайтом успешно установлено" значит данные были заполнены верно, в противном случае проверьте введенные данные.
- Нажмите "Далее", чтобы перейти к следующим настройкам.
2. Настройка выгрузки товаров
- Перейдите к разделу Товары и нажмите на переключатель. После нажатия у вас появятся дополнительные поля для заполнения.
- Заполните следующие поля:
Выгружать предложения - здесь указывается тип цен, которые надо будет выгружать из УНФ. Выберите нужную и нажмите "Ок".
Выгружать товары только с нулевой ценой - выберите этот пункт, если хотите, чтобы выгружались только те товары, у которых есть действующая цена.
Разбивать по складам - этот пункт должен быть выключен.
Выгружать присоединенные файлы - на данный момент интеграция не поддерживает изображения товаров, поэтому это поле должны быть выключено.
Выгружать только измененные изображение - эта настройка используется для выгрузки только тех картинок, которые были изменены у товара. Так интеграция не поддерживает выгрузку изображений товара, то эта опция должна быть выключена.
Выгружать только товары с изображениями - если опция включена, то будут выгружаться только те товары, у которых есть хоть одно изображение. Наша интеграция не поддерживает изображения, поэтому эта опция должна быть выключена.
Выгружать иерархию разделов - в этом поле требуется выбрать Каталог. В таблице ниже можно настроить каталог, который будет выгружаться для интернет-магазина. Чтобы это сделать, надо выбрать "Категории номенклатуры".

- После изменения информации нажмите кнопку "Далее".
3. Настройка загрузки заказов
- Перейдите к разделу Заказы и нажмите на переключатель. После нажатия у вас появятся дополнительные поля для заполнения.
- Заполните следующие поля:
Дата начала выгрузки заказов - укажите дату, с которой требуется загружать заказы в 1С
Обновлять заказы - выберите вариант:
- "Всегда обновлять": если вы хотите, чтобы вся информация, которая будет передана в 1С обновилась при загрузке уже существующих заказов.
- "Обновлять только непроведенные": выберите этот вариант, если хотите обновлять, только те заказы, которые еще не были проведены.
- "Не обновлять": если вы хотите, чтобы нельзя было изменять существующие заказы.
Установка даты отгрузки - выберите вариант:
- "Не устанавливать": если вы хотите, чтобы дата отгрузки не заполнялась.
- "Текущая дата загрузки": если вы хотите, чтобы дата отгрузки была равна дате загрузки заказов в УНФ.
- Дата заказа - если вы хотите, чтобы дата отгрузки равнялась дате заказа.
+кол-во дней - заполните это поле, если хотите, чтобы к дате отгрузки прибавлялось определенное кол-во дней.
Префикс - текст, который будет добавлен перед нумерацией заказа. Максимальная длина - 2 символа.
Индефикатор, ИНН, КПП, Адрес элект... - нажмите на текст, после чего откроется дополнительное окно "Настройки сопоставления контрагентов при загрузке с сайта". Выберите по какому типу будет искаться контрагент "Искать до первого совпадения" или "Искать по совпадению всех полей". Отметьте галочкой те поля, по которым должен искать контрагент, если он не будет найден, то создатся новый контрагент.
Источник скидок - на данный момент наша интеграция не поддерживает скидки, поэтому здесь требуется выбрать договор.
Организация - заполните это поле, если хотите, чтобы в заказе отображалась выбранная организация.
Склад - на данный момент склад не поддерживается нашей интеграцией, поэтому это поле не требуется заполнять.
Вид цен - выберите какой тип цен используется в заказах, если цена не будет передана в заказе.
Группа номенклатуры - выбранная группа будет использоваться для того, чтобы создать новый товар, если такого нет в системе.
Группа контрагентов -выбранная группа будет использоваться для того, чтобы создать нового контрагента, если такого нет в системе.

- После изменения информации нажмите кнопку "Далее".
4. Настройка доставки у заказов
Перейдите к разделу "Доставка" и нажмите на переключатель, если хотите использовать доставку.
Заполните таблицу:
Служба доставки на сайте Служба доставки Способ доставки Доставка служба доставки* Курьер Самовывоз служба доставки* Самовывоз В заведении служба доставки* Пукнт выдачи
служба доставки* - заполняется в УНФ, информация о службе доставки, которая будет использоваться в каждом случае
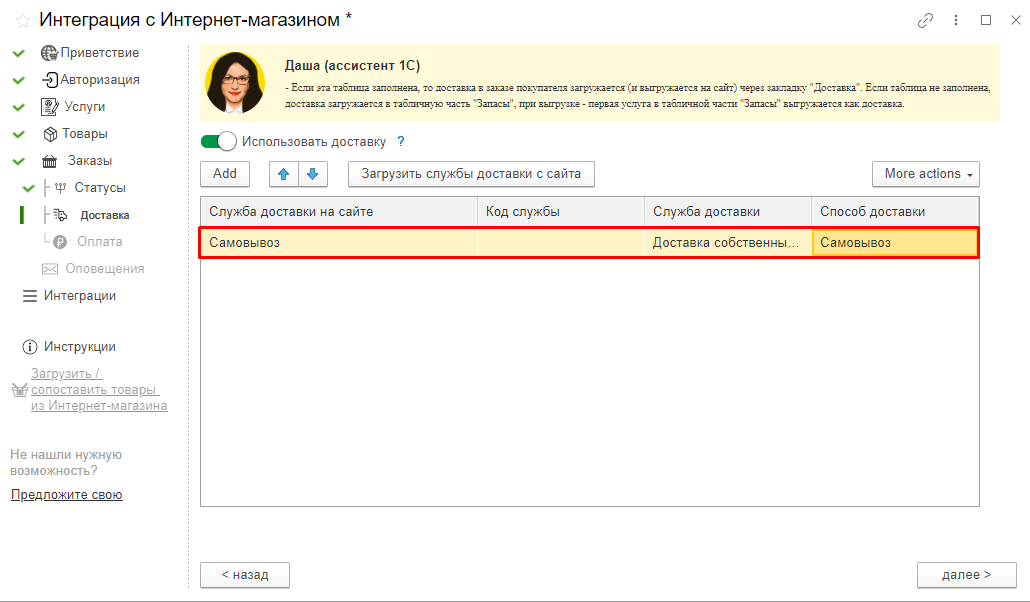
После заполнения всей информации вы сможете выполнить первичный обмен. Нажмите на кнопку "Запустить первичный обмен". В результате обмена у вас появится уведомление о том, что "Обмен с сайтом выполнен успешно".
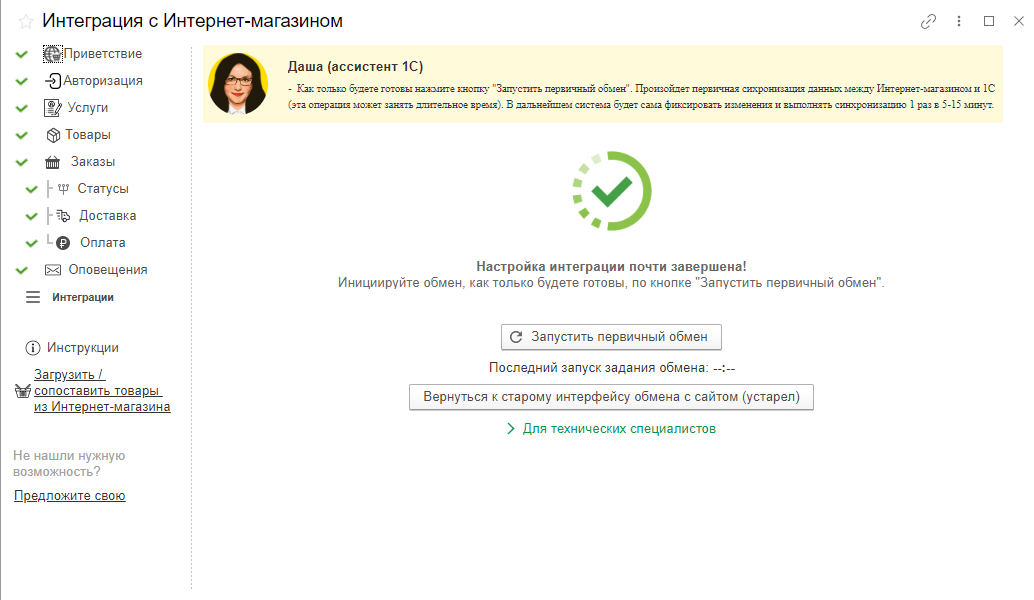
5. Настройка скидки у заказов
- Перейдите на вкладку Настройки и выберите раздел Еще больше возможностей.
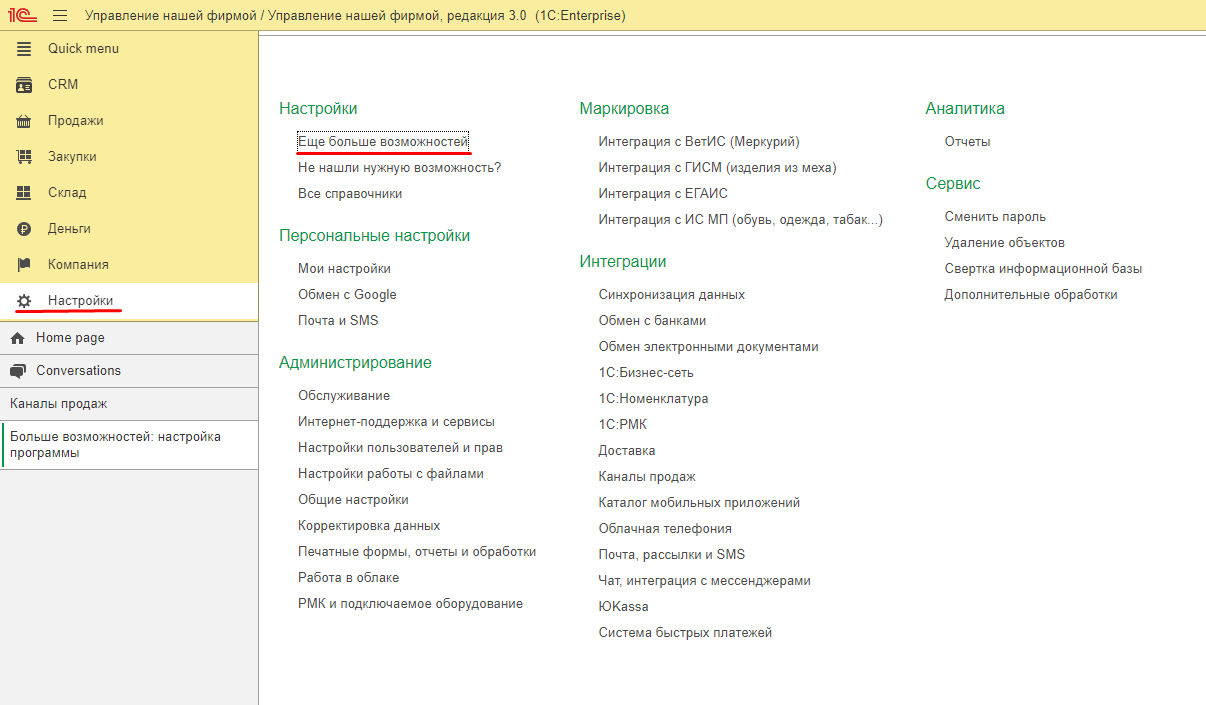
- В открывшемся окне выберите раздел Продажи, и раскройте пункт Цены и скидки.
- Отметьте галочкой вариант Скидки и наценки.