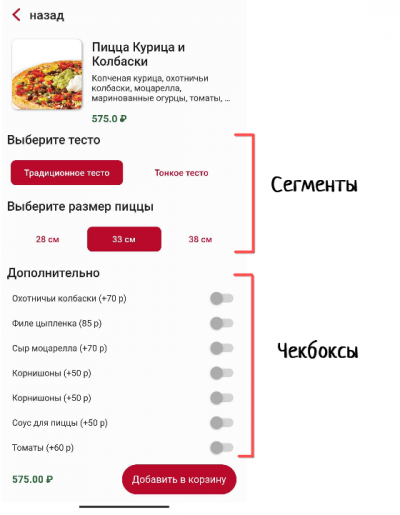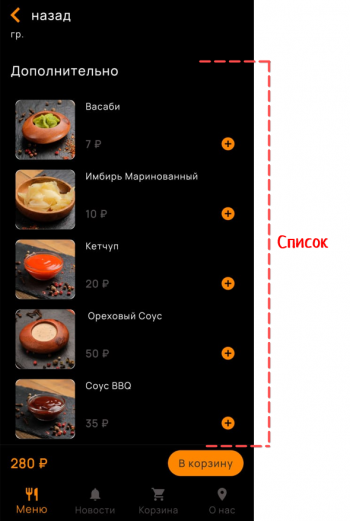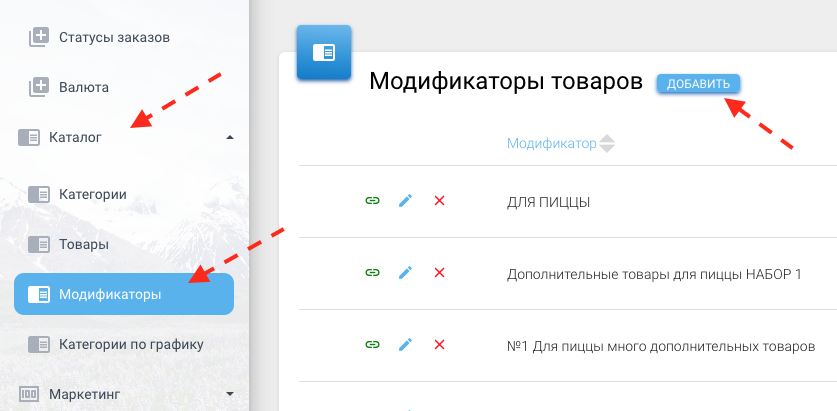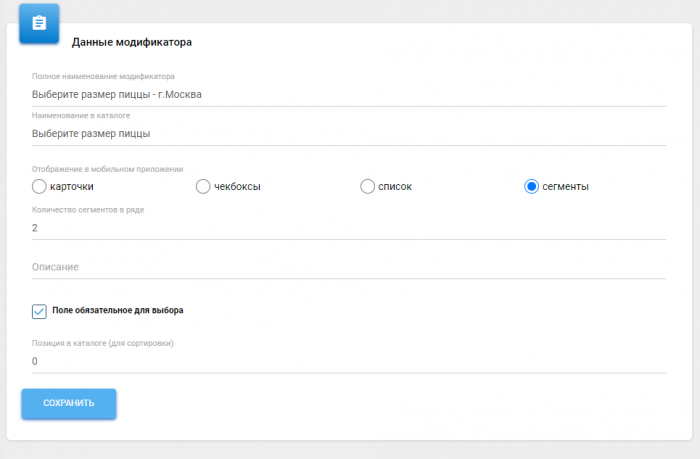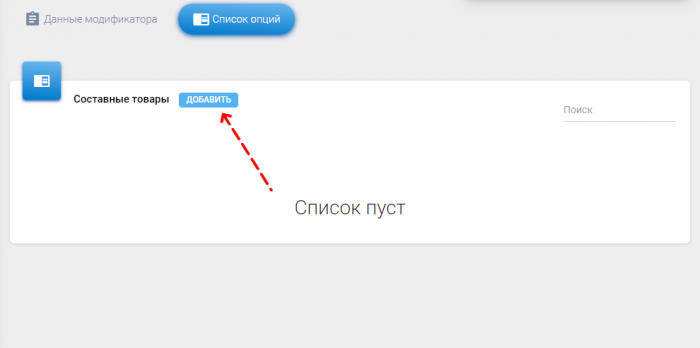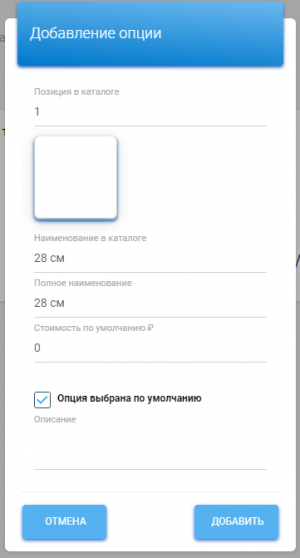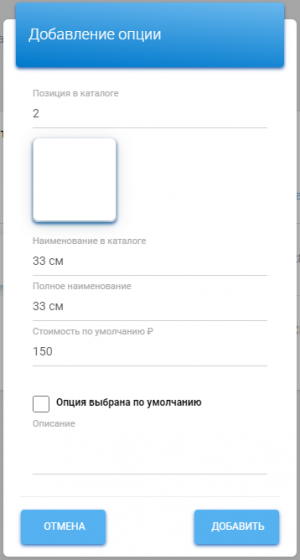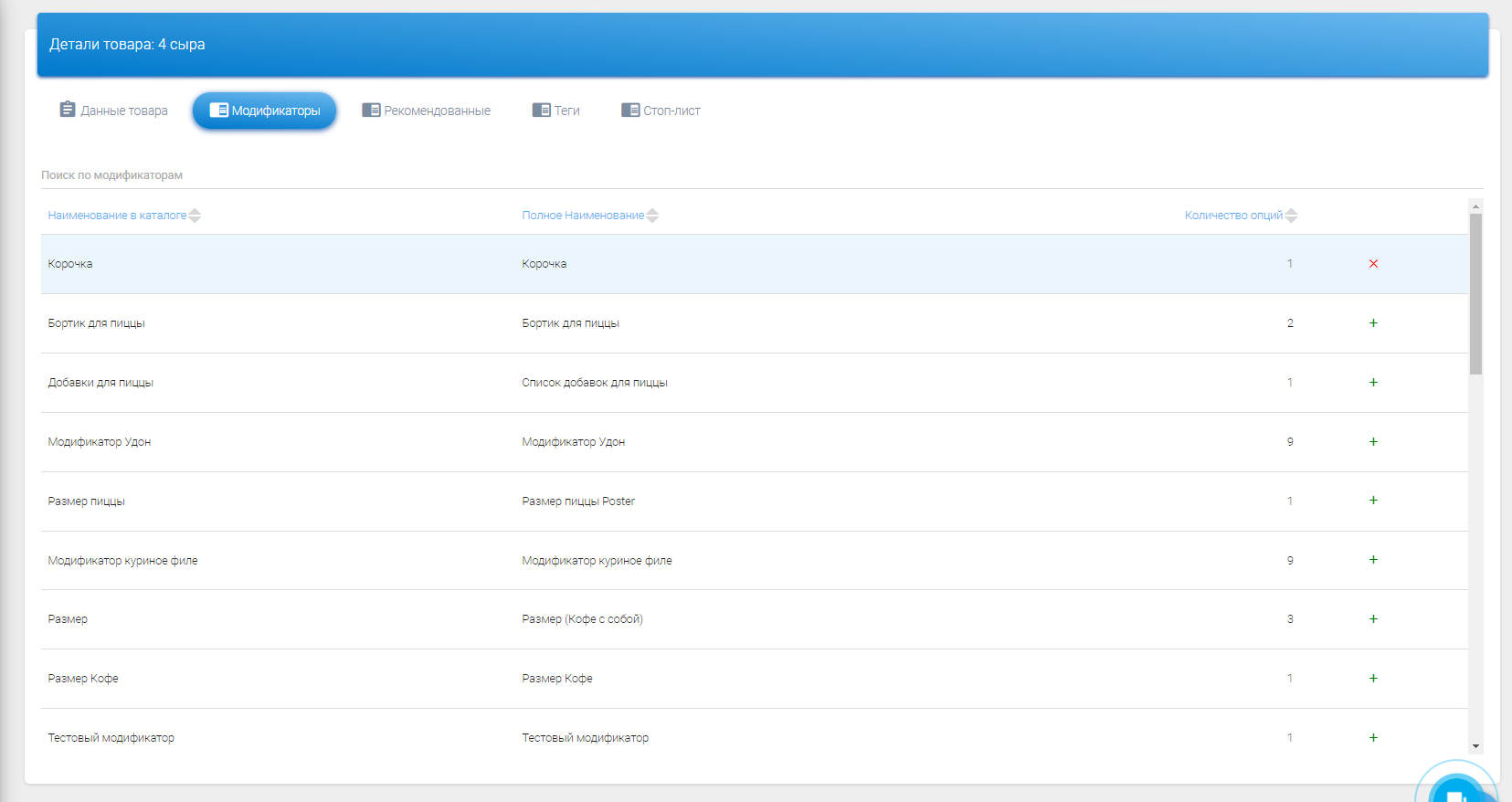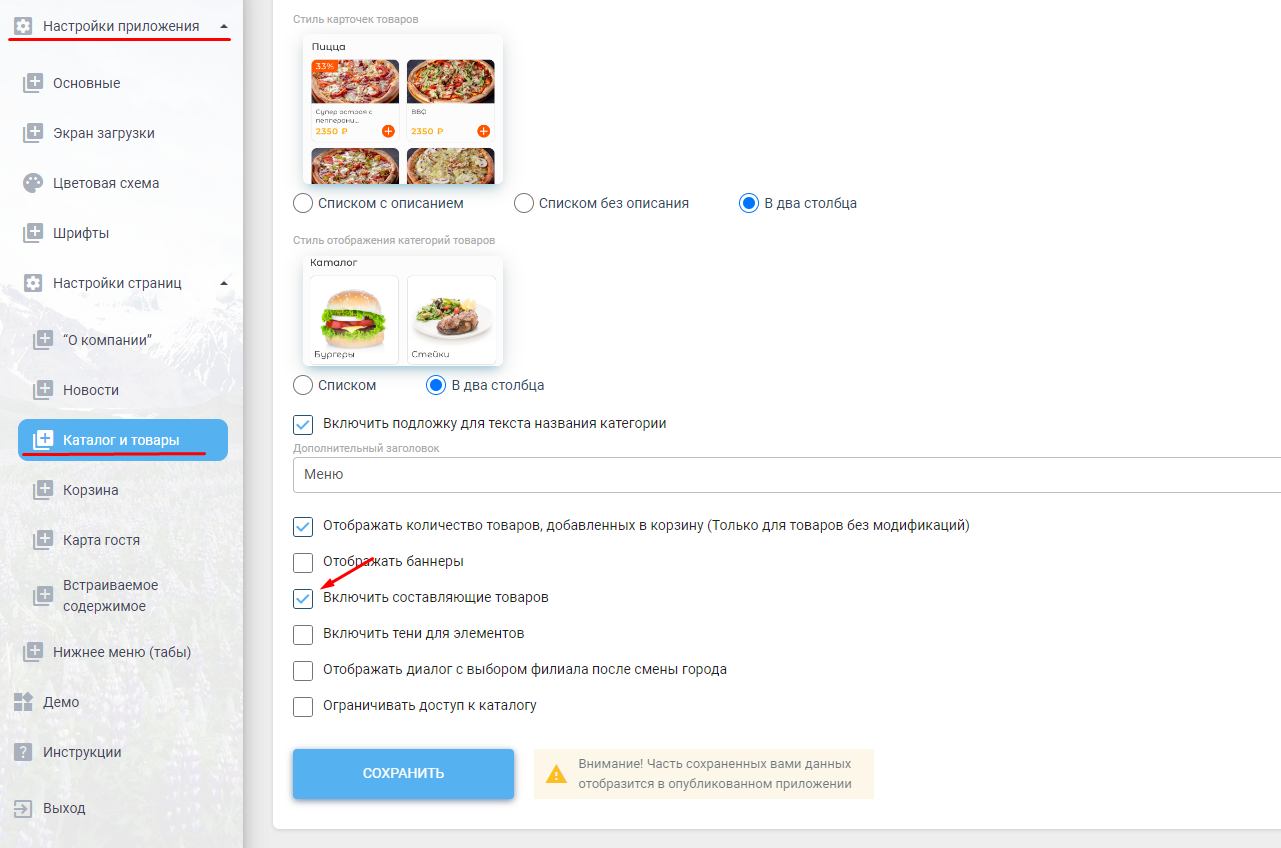Добавить модификаторы к товару
Модификаторы - это дополнительная опция к карточке товара, которая позволяет изменить товар или что-то к нему добавить. Благодаря использованию опции модификации в 1 карточке можно создать одновременно несколько товаров.
Модифицировать товар можно по следующим параметрам:
- размер, вес, объем
- добавки
- и пр.
Пример
Здесь представлены четыре группы модификаторов:
- сегменты
- чекбоксы
- карточки
- список
Совет: чаще всего сегменты используются при незначительном изменении товара в одном параметре (например вес/объем/добавки). Чекбоксы могут применяться при наличии большого количества добавок. Список используется так же в случае большого количества добавок к товару, но если для понимания важно изображение. Карточки могут использоваться для дополнительных функций/услуг/добавок
Модификатор «Выберите тесто»:
Отображение в мобильном приложении: Сегменты
Количество сегментов в ряду: 2
Позиция в каталоге: 1
Поле обязательно для выбораМодификатор «Выберите размер пиццы»:
Отображение в мобильном приложении: Сегменты
Количество сегментов в ряду: 3
Позиция в каталоге: 2
Поле обязательно для выбораМодификатор «Дополнительно»:
Отображение в мобильном приложении: Чекбоксы
Позиция в каталоге: 3
Не обязательно для выбораМодификатор «Дополнительно»:
Отображение в мобильном приложении: Карточки
Позиция в каталоге: 1
Не обязательно для выбораМодификатор «Дополнительно»:
Отображение в мобильной приложение: Список
Позиция в каталоге: 1
Не обязательно для выбора
Cоздание модификатора
Для любой группы модификатора алгоритм действия одинаковый:
- В меню слева перейдите в раздел «Каталог» во вкладку «Модификаторы»
- Нажмите «Добавить»
Необходимо заполнить следующие поля:
- Полное наименование модификатора - будет отображаться только в портале, создано для удобства выбора и отображения нужного модификатора
- Наименование в каталоге - отображается в мобильном приложении, например надписи «Выберите размер пиццы», «Дополнительно», …
- Отображение в мобильном приложении - выберите наиболее подходящую форму для вашего модификатора
- Если вы выбрали тип «Сегменты», то нужно ввести количество сегментов в ряду (в примерах выше представлены сегменты по 2 и 3 позиции в ряду)
- Ввести описание - не обязательно писать, по желанию. «Обязательное поле для выбора» если поставить галочку, то пользователь будет обязан выбрать хотя бы один товар
- Определить позицию в каталоге - 1, 2, 3, …
- Сохранить
После сохранения открывается экран составных товаров
- Нажмите «Добавить»
Добавление опции:
- Введите позицию в каталоге
- Выберите фотографию (обязательно), даже если вы выбрали группу сегментов или чекбоксов (можете вставить любую картинку, она отображаться не будет). Параметры фото: 1242×1242 px, максимальный размер 3 Мб
- Наименование в каталоге - будет отображаться в мобильном приложении
- Полное наименование
- Стоимость по умолчанию - сколько добавить к товару стоимость, если пользователь выбрал этот вариант
- Поставьте галочку, если нужно чтобы эта опция былв выбрана по умолчанию
- Нажмите «Добавить»
Таким образом можно добавить несколько товаров
Добавление модификатора к товару
Для каждого товара модификатор добавляется отдельно. Один модификатор можно добавить к нескольким товарам.
- Перейдите на страницу с товарами
- Перейдите в детали нужного товара
- Выберете вкладку "Модификаторы"
- Нажмите на кнопку "+", чтобы добавить модификатор к вашему товару.
- Нажмите на кнопку "х", чтобы удалить модификатор из вашего товара.
Я добавил модификаторы, но в мобильном приложении они не появились. Что делать?
Проверьте, что у вас включена настройка «Включить составляющие товара» в «Настройках приложения» - «Настройках страниц» - «Каталог и товары»
Так же вы можете посмотреть видео инструкцию по ссылке в группе ВК
Группа в ВК - eDA